Dynamisches Remarketing mit ePages und Google Analytics
So richten Sie in wenigen Schritten dynamisches Remarketing für Ihren ePages-Shop ein.
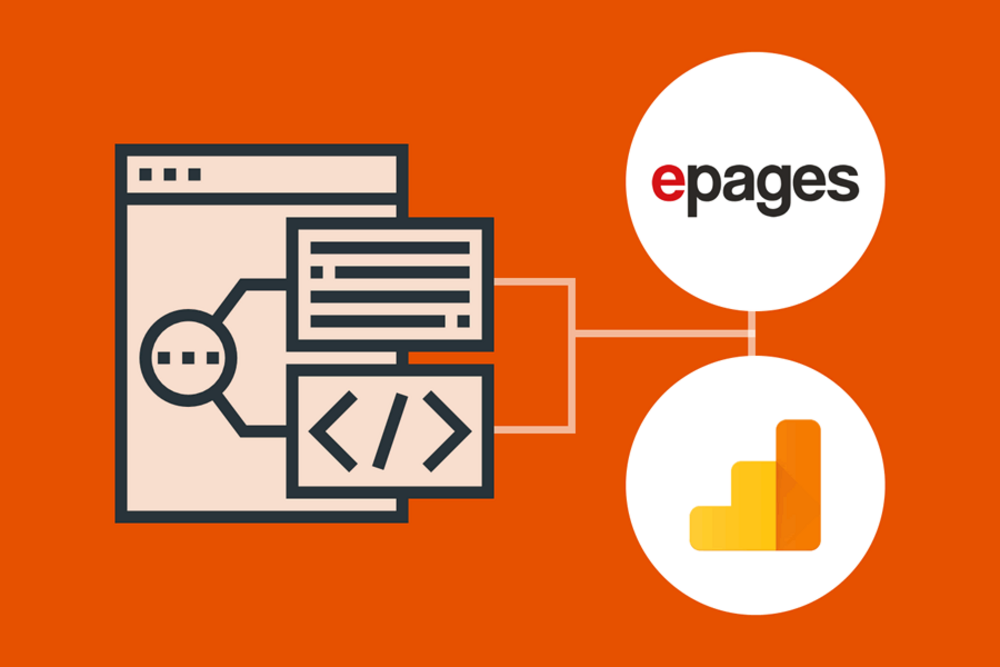
Update vom 30.05.2018
In der mobilen Ansicht von ePages-Shops wird der unten gezeigte Javascript-Quelltext nicht ausgeführt. Das dynamische Remarketing funktioniert also zunächst nur mit Besuchern der Desktop-Ansicht. Sollte ich für dieses Problem eine Lösung finden, werde ich sie hier zur Verfügung stellen.
Update vom 28.02.2018
- Ich habe den Abschnitt „Dynamische Attribute verknüpfen” hinzugefügt.
- Quelltextabschnitt „Artikelnummer auslesen und übergeben”: Beim Suffix der Variable „productId” muss auf Groß- und Kleinschreibung geachtet werden. Es lautet korrekt: '_de_DE'
Die beliebte E-Commerce-Plattform ePages unterstützt bislang kein dynamisches Remarketing mit Google Analytics bzw. Universal Analytics. Der Grund dafür ist, dass die dazu mindestens erforderliche Analytics-Dimension „ecomm_prodid” nicht an das Google Analytics E-Commerce-Tracking übermittelt wird. Mit einem Workaround kann man diese Funktion selbst hinzufügen – etwas umständlich, aber es funktioniert.
Umgesetzt und zuletzt getestet habe ich die Lösung mit ePages 6.17.65 (ePages Base bei Host Europe). Es sei darauf hingewiesen, dass ich dem Quelltext innerhalb der Seiten Javascript hinzufüge, wovon ePages eigentlich abrät. Ich konnte bei meinen Tests jedoch keine Fehler nach der Implementierung feststellen.
Damit Sie später in Google AdWords eine Kampagne für das dynamische Remarketing anlegen können, müssen Sie außerdem Ihre Produktdaten aus dem ePages-Shop an das Google Merchant Center übermitteln. Darauf möchte ich in diesem Beitrag nicht eingehen, Sie finden Informationen hierzu unter anderem in der ePages-Hilfe.
Benutzerdefinierte Dimensionen anlegen
Legen Sie in Google Analytics unter „Verwaltung” > Konto und Property Ihres Shops > „Benutzerdefinierte Dimensionen” die für den Einzelhandel typischen Dimensionen an, wie im Screenshot zu sehen. Ergänzende Infos hierzu finden Sie in der Google Analytics-Hilfe.
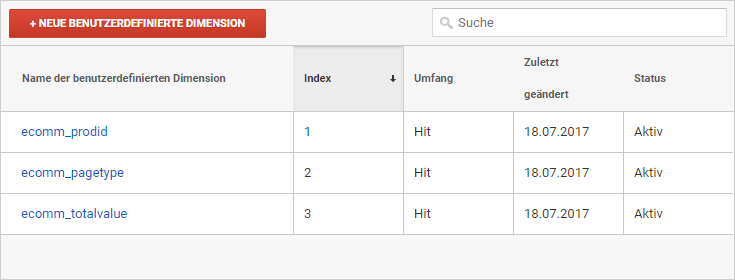
Dynamische Attribute verknüpfen
Die neu angelegten benutzerdefinierten Dimensionen „ecomm_prodid” und „ecomm_pagetype” müssen nun mit dynamischen Attributen verknüpft werden. Erstellen Sie hierfür in Google Analytics unter „Verwaltung” > Konto und Property Ihres Shops > „Zielgruppendefinitionen” > „Dynamische Attribute” ein neues Attribut. Auch dazu finden Sie weitere Informationen in der Google Analytics-Hilfe.
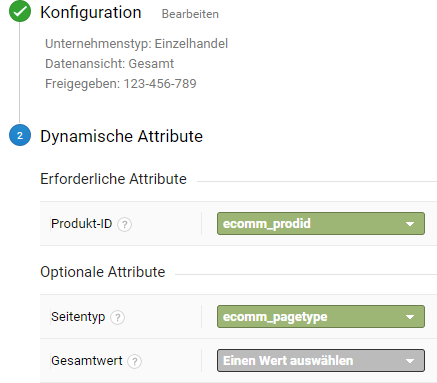
Artikelnummer ausgeben
Nun kommt der umständliche Teil. Von jeder Produktseite des Shops aus soll die Artikelnummer des angezeigten Artikels an Google Analytics übermittelt werden, damit in einem Cookie gespeichert werden kann, welche Produkte ein Besucher aufgerufen hat. Es existiert jedoch kein Platzhalter in ePages, mit dem man die Artikelnummer an den Google-Analytics-Tracking-Code übergeben könnte. Aber die Artikelnummer lässt sich zumindest einblenden – und so können wir Sie mit etwas Javascript dennoch übergeben.
Blenden Sie also in ePages unter „Einstellungen” > „Produkteinstellungen” > „Allgemein” die Artikelnummer ein, so wie im Screenshot. Wenn die Artikelnummer trotz Aktivierung im Shop für Besucher nicht sichtbar sein soll, fügen Sie Ihrem CSS die Zeile „.ProductNo {display:none !important;}” hinzu.
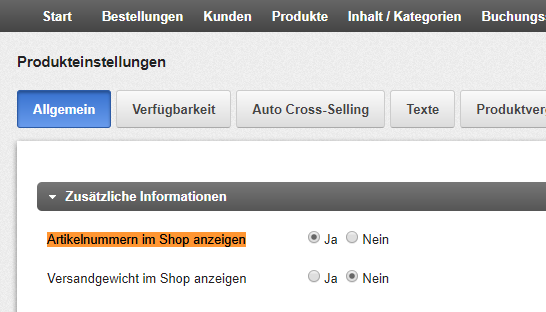
Artikelnummer auslesen und übergeben
Wechseln Sie anschließend in ePages innerhalb der „Produkteinstellungen” auf „Texte” und fügen Sie den unten stehenden Quelltext im Quellcode-Modus den „Hinweistexten” hinzu. Wichtig: Ersetzen Sie dabei den Wert der Variable trackingId ('UA-12345678-9') durch die Tracking-ID Ihrer Google-Analytics-Property.
Speichern Sie anschließend und löschen Sie den Seiten-Cache in ePages.
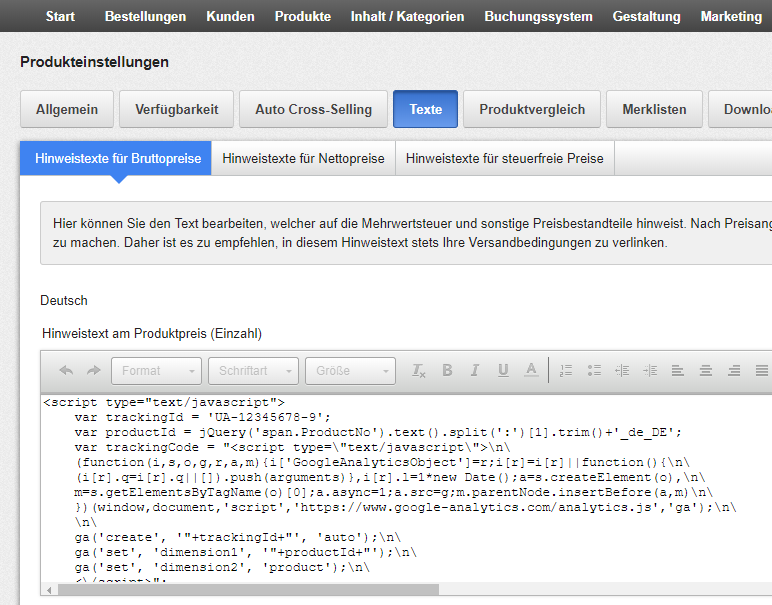
<script type="text/javascript">
var trackingId = 'UA-12345678-9';
var productId = jQuery('span.ProductNo').text().split(':')[1].trim()+'_de_DE';
var trackingCode = "<script type=\"text/javascript\">\n\
(function(i,s,o,g,r,a,m){i['GoogleAnalyticsObject']=r;i[r]=i[r]||function(){\n\
(i[r].q=i[r].q||[]).push(arguments)},i[r].l=1*new Date();a=s.createElement(o),\n\
m=s.getElementsByTagName(o)[0];a.async=1;a.src=g;m.parentNode.insertBefore(a,m)\n\
})(window,document,'script','https://www.google-analytics.com/analytics.js','ga');\n\
\n\
ga('create', '"+trackingId+"', 'auto');\n\
ga('set', 'dimension1', '"+productId+"');\n\
ga('set', 'dimension2', 'product');\n\
<\/script>";
document.write(trackingCode);
</script>Testen mit dem Google Tag Assistant
Um die Funktion des neuen Tags zu überprüfen, empfehle ich Ihnen den Google Tag Assistant für Google Chrome einzusetzen. Wenn dieser aktiviert ist und Sie nun eine Produktseite Ihres Shops aufrufen, sollten Sie im Analytics-Tag mindestens die unten gezeigten Angaben sehen.
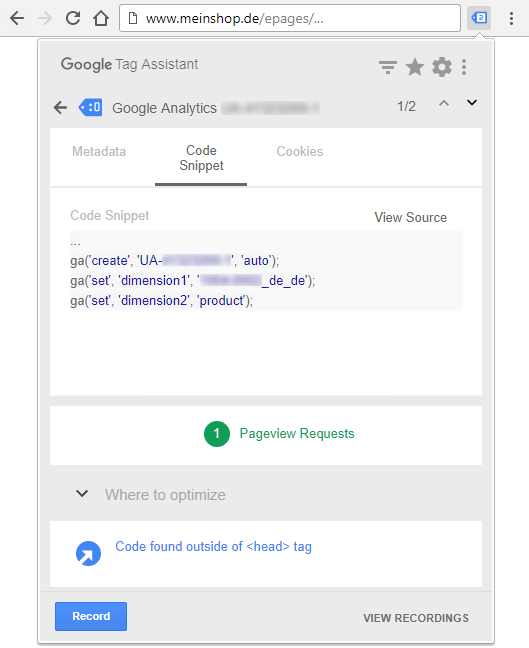
Weitere Einrichtung in Analytics und AdWords
Nach erfolgreichem Test mit dem Google Tag Assistant können Sie mit der Einrichtung des dynamischen Remarketings in Google Analytics und Google AdWords fortfahren. Die dazu notwendigen Schritte werden in der Google Analytics-Hilfe beschrieben.